
LAB #7
CSC 101
Introduction to Spreadsheets
R Mohammadi
October 1998
Objectives:
Learn more about the tools offered by Microsoft Excel.
Learn about functions and addressing in spreadsheets.
about this lab ...
You will need your 3.5" disk for this lab and you must have completed lab#6 and already have a lab6 file on your disk. As always, you will also need your MS office Starts Here CD.
1. Learn to calculate values and format Excel workbooks with Microsoft Office Starts Here.

2. Starting Microsoft Excel.
Start Microsoft Excel by clicking on Start, clicking on Programs, and then clicking Microsoft
3. Enter 3rd and 4th Quarter tables.
|
Smally Department Store |
||||
|
First Quarter Sales |
||||
|
January |
February |
March |
Total |
|
|
Clothing |
$1,500.00 |
$1,600.00 |
$1,800.00 |
$4,900.00 |
|
Toys |
$ 800.00 |
$ 700.00 |
$ 800.00 |
$2,300.00 |
|
Houseware |
$1,200.00 |
$1,600.00 |
$1,700.00 |
$4,500.00 |
|
Jewelry |
$ 900.00 |
$1,100.00 |
$ 700.00 |
$2,700.00 |
|
Total |
$4,400.00 |
$5,000.00 |
$5,000.00 |
|
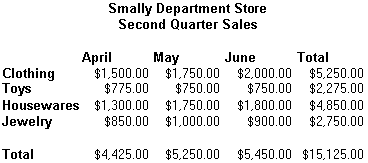
|
Smally Department Store |
||||
|
Third Quarter Sales |
||||
|
July |
August |
September |
Total |
|
|
Clothing |
$ 750.00 |
$ 875.00 |
$1,000.00 |
$2,625.00 |
|
Toys |
$ 387.50 |
$ 375.00 |
$ 375.00 |
$1,137.50 |
|
Houseware |
$ 650.00 |
$ 875.00 |
$ 900.00 |
$2,425.00 |
|
Jewelry |
$ 425.00 |
$ 500.00 |
$ 450.00 |
$1,375.00 |
|
Total |
$2,212.50 |
$2,625.00 |
$2,725.00 |
|
|
Smally Department Store |
||||
|
Forth Quarter Sales |
||||
|
October |
November |
December |
Total |
|
|
Clothing |
$2,250.00 |
$2,625.00 |
$3,000.00 |
$7,875.00 |
|
Toys |
$1,162.50 |
$1,125.00 |
$1,125.00 |
$3,412.50 |
|
Houseware |
$1,950.00 |
$2,625.00 |
$2,700.00 |
$7,275.00 |
|
Jewelry |
$1,275.00 |
$1,500.00 |
$1,350.00 |
$4,125.00 |
|
Total |
$6,637.50 |
$7,875.00 |
$8,175.00 |
|
4. Change Table colors.
For each table,
5. Develop a summary table.
We want a table that only reports the totals for the different items in each quarter; however, we don't wish to reenter all those totals again. You may think that you could copy/paste the totals into the new table from each of the four tables, but the cell series that SUM functions apply to will actually change when you copy /paste. Here is what would work best in this case:
|
Smally Department Store |
|||||
|
Sales Summary |
|||||
|
Q1 |
Q2 |
Q3 |
Q4 |
Total |
|
|
Clothing |
$4,900.00 |
$5,250.00 |
$2,625.00 |
$7,875.00 |
|
|
Toys |
$2,300.00 |
$2,275.00 |
$1,137.50 |
$3,412.50 |
|
|
Houseware |
$4,500.00 |
$4,850.00 |
$2,425.00 |
$7,275.00 |
|
|
Jewelry |
$2,700.00 |
$2,750.00 |
$1,375.00 |
$4,125.00 |
|
|
Total |
|||||
6. Why all this fuss.
The key reason for implementing summary tables in this way is that if the data changes in the detail tables, without any work from the user (you) the summary data is updated appropriately. Try changing Clothing sales in June or Jewelry
sale in September, you will notice that their summary data changes accordingly. Be sure to let your lab instructor see your worksheet.
7. Save your spreadsheet.
Save this sheet as LAB7 on your 3 ½" Floppy (A:). You have now completed the lab. Logout of the workstation after your lab instructor examines your work.