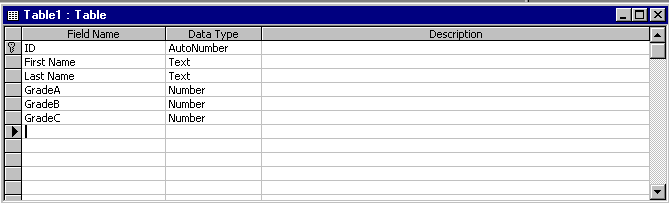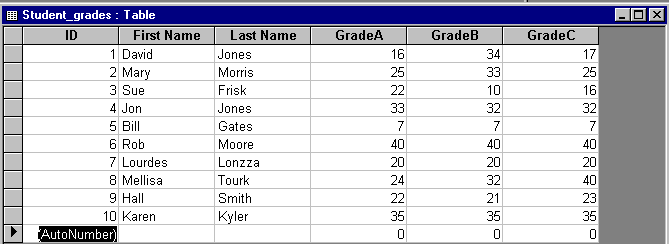Using Microsoft Access, learn to...
create a database and store data in it.
update the data and database structure.
About this lab...
A Database in Microsoft Access is a collection of tables, with each table built from rows and columns. Microsoft Access also provides us with tools to query databases, report on their content, and build forms for data entry. For example, the database that we'll create today only has one table representing students and their grades. Each student in this database is represented with a record or row and the fields or columns for each record are the student name, GradeA, GradeB, and GradeC. Fields may contain text data such as the student name field; they could contain numeric data such as the field GradeA. You will see the use calculated fields such as a Total and Average in the next lab.
1. Learn to create a database, build a table, and mange records with Microsoft Office Starts Here.
- Insert your CD in the CD-ROM drive.
- Start Microsoft Office Starts Here by clicking the Icon on your desktop.
- Choose the Basics by clicking on it.
- Under Sections, pick

- Do the first three lessons, Create a Database File, Build a Table, and Manage Records.
- Take Quiz
after each lesson. Be sure to let your lab instructor see the results before you continue.
- Close this window.
2. Starting Microsoft Access.
Start Microsoft Access by clicking on Start, clicking on Programs, and then clicking Microsoft
7. Update Table Structure.
8. Save changes and logout.