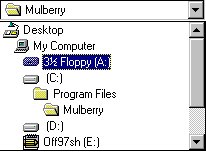- Start Microsoft Word
, by Clicking on Start, Clicking on Programs, and point/click Microsoft Word. A Word window should be on your screen.
- Click on the New Button

- Type the following in the blank document window:
Had I but died an hour before this chance,
I had lived a blessed time; for, from this instant,
There’s nothing serious in mortality:
All is but toys; renown and grace is dead;
The wine of life is drawn, and the mere lees
Is left this vault to brag of.
-MACBETH, Act II, Scene III
- Point/Click
File again and choose Print.... You should see a dialog box for print, just click on Cancel. We really don't want to print anything.
- Point/Click
File on the menu bar. Point/Click the save as ... item.
- Name the file
lab3
- In the Save In list box locate and highlight the
A Drive:

- Click the
Save button. You should now have a file named lab3.doc on your 3.5" disk. Be sure to show your lab instructor that you have completed this part.
- Close the window by clicking on the X in its upper right hand corner.
 .
. 
![]()