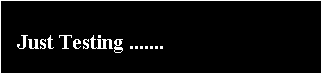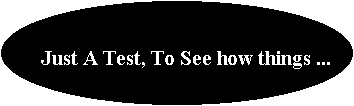LAB #5
CSC 101
Advanced Document Processing
R Mohammadi
Objectives:
Using Microsoft Word, learn to...
Move text between documents.
Format your paragraphs.
Incorporate drawings in your documents.
Set margins for your documents.
Adding borders to your documents.
View documents before printing them.
About this lab...
You will need your 3.5" disk for this lab. It is assumed that you have already done lab4 and have a document named lab4 on your disk. Document formatting features of Word are emphasized here.
1. Learn to Format Documents with Microsoft Office Starts Here.
- Place your CD for Microsoft Office Starts Here in your CD-ROM Drive. Click the
Quit button if a dialog box comes up to auto-start the software.
Start Microsoft Office Starts Here by clicking the Icon on your desktop .
.
Choose the Basics by clicking on it.
on the left hand side of the Window under Sections, pick 
Click on the 3rd lesson Format Documents Button in the middle of the window.
Watch the clip if you like by clicking the view Introduction button.
Start lesson by clicking the button for it.
You should now see the Format Documents lesson control dialog box.
Click on the right arrow to get started. Be sure to finish all five phases of this lesson, once you finish the 5th phase that teaches you about adding boarders and colors and other formatting features, you will return to the main page for Microsoft Office Starts Here.
Take Quiz by clicking on its button. Be sure to let your lab instructor see the results before you continue.
Close the window by clicking on the X in its upper right hand corner.
2. Moving text between documents.
You will copy a portion of lab4 into a new document.
- Start Word.
- To open lab4, click the open button in the tool bar
 . Remember that lab4 resides on your 3 ½" Floppy (A:).
. Remember that lab4 resides on your 3 ½" Floppy (A:).
- Highlight the second paragraph in lab4.
- Click the copy button from the tool bar
 .
.
- Click the new document button in the tool bar
 . You should now have a Document2 window.
. You should now have a Document2 window.
- Click the Paste button in the tool bar
 .
.
3. Paragraph Formatting.
Here we will indent the paragraph by one inch on the left side.
a. Highlight the paragraph.
b. From the
Format menu choose Paragraph.
c. In the Paragraph window, click the
Indents and Spacing tab.
d. Type
1" in the slot for the Left: and press on the OK button. Note that your paragraph has
been indented over by one inch.
e. choose Undo paragraph formatting from the
Edit menu .
4. Incorporate a Drawing into your document.
Word has several tools for creating and incorporating drawing objects into your documents. In fact you can even create drawing objects in other applications like paint and import them into your documents. We will first use
ClipArt... that allows for already existing drawing objects to be inserted into your document. We will then use MS Draw... that enable you to create your drawing objects.
- Highlight
Picture from the Insert menu and Choose ClipArt....
Find the object below among the existing images. Click on it and then click on the Insert button to add it to your document.
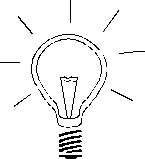
Choose Object… from the Insert pull-down menu. You should see an Object popup window.
Choose Microsoft Drawing by double-clicking it.
Microsoft Drawing is a separate application, if you click anywhere in the body of the Word Window in, the window for Microsoft Drawing will be pushed behind the Word Window. This is not a problem, as long as, you click the Microsoft Draw button in the task-bar at the bottom of the screen to bring it back to the foreground.
The Microsoft Drawing window may be too small; there may be important buttons that will not be visible, so click on the Microsoft Drawing's Maximize button  in the upper right hand corner of the window.
in the upper right hand corner of the window.
There is a set of Icons on the left side of the window that represent actions that you can take. You can make choices of color for Line and Fill on the bottom of the window.
- Clicking on the Rectangle icon

- Press/drag the mouse to create a rectangle in the center of the drawing area, similar to the one you see below. You can always
Undo if you make a mistake.
Change Fill at the bottom of the window to black.
Click on the A icon. Point/Click inside the rectangle and type Just Testing …. Hit the Enter key when you are done. You can't see black on black; so, you need to change the line color to white by click on its white box.

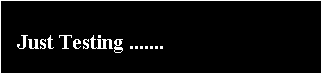
Choose Update from the File pull-down menu.
Choose Exit and Return from the File pull-down menu. The object that you created should be in your document.
See if you can create this one on your own.
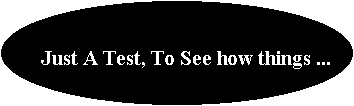
5. Setting margins in documents.
- Choose
Page Setup... from the File pull-down menu.
Click the Margins tab.
Change Top Margin to .5", then press the Tab key on the keyboard to change the Bottom Margin to .5", also change Left Margin to .8" and Right Margin to .9".
Click on OK when you are done.
6. Adding borders to text.
- Place the cursor at the beginning of your document.
- Hit the enter key four times.
- Place the cursor at the beginning of your document again.
- Type your full name on the first line and type Lab#5 on the second line.
- Highlight the two lines.
- Click the center button in the tool bar
 .
.
- Change the font size to
20.
In the Format menu, click Borders and Shading…
Click the Border tab.
Change Setting to Box.
Choose Yellow for Color and 2 ¼ for Size.
Click OK. Here is an example what your name/lab# should look like bordered:
7. View documents before printing them.
The print preview button allows you to view a document before printing exactly in the form that it
would print. It is a great way to save paper, since many of your errors in your page layouts will be noticed here.
- Click on the Print-preview icon
 .
.
- Click Close.
8. Save the document as lab5 on your disk with Save As…, Be sure to save on your 3 ½" Floppy (A:).
9. Close Word and logout of the workstation.
 .
. .
.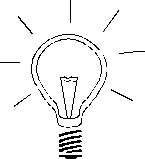
![]() in the upper right hand corner of the window.
in the upper right hand corner of the window.